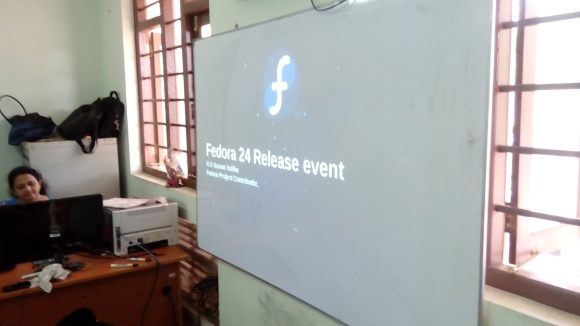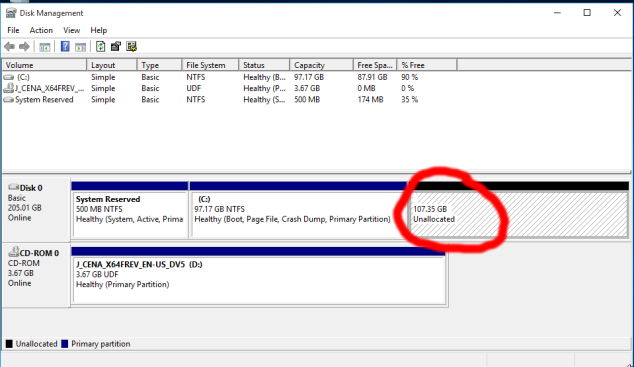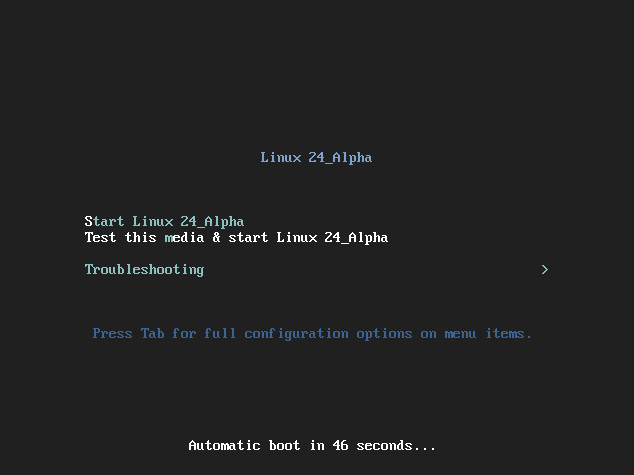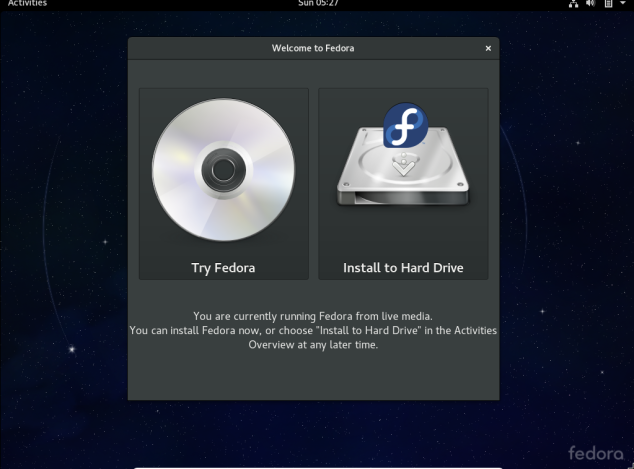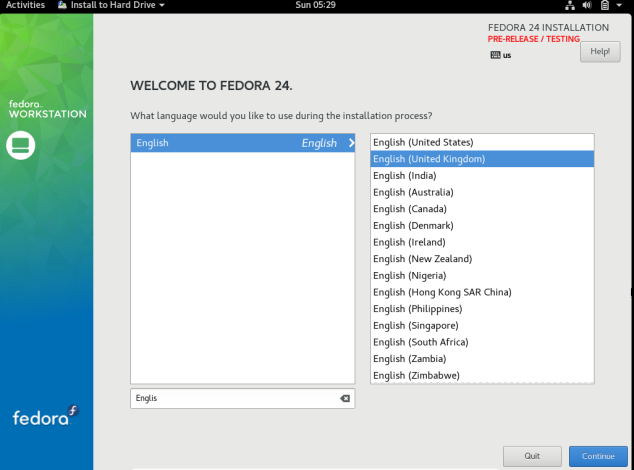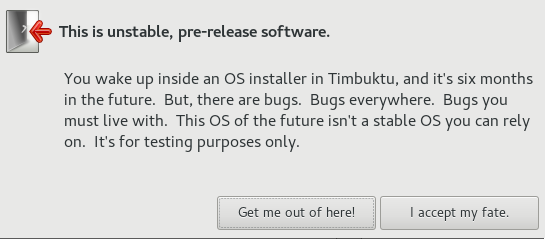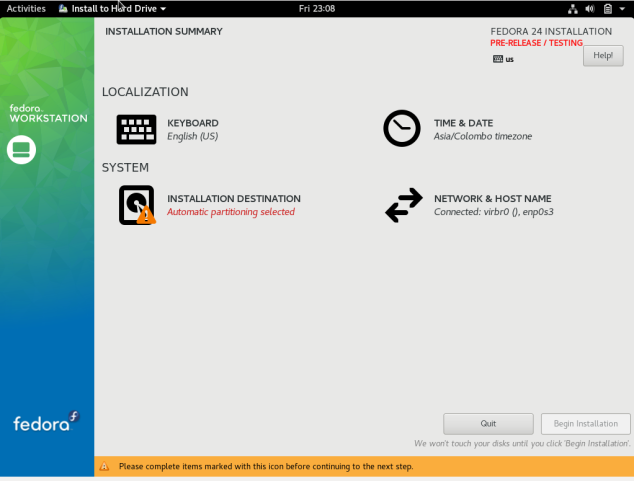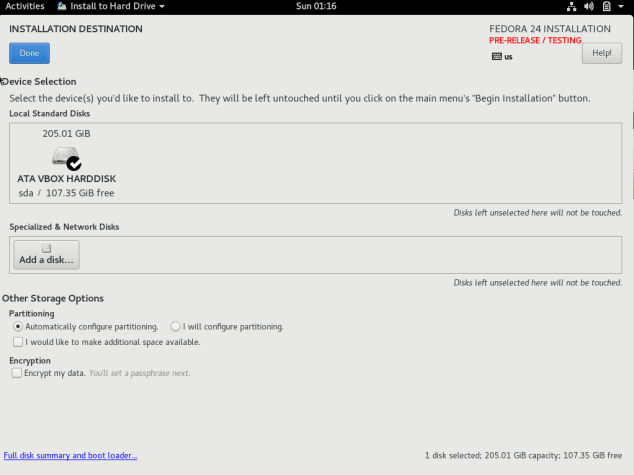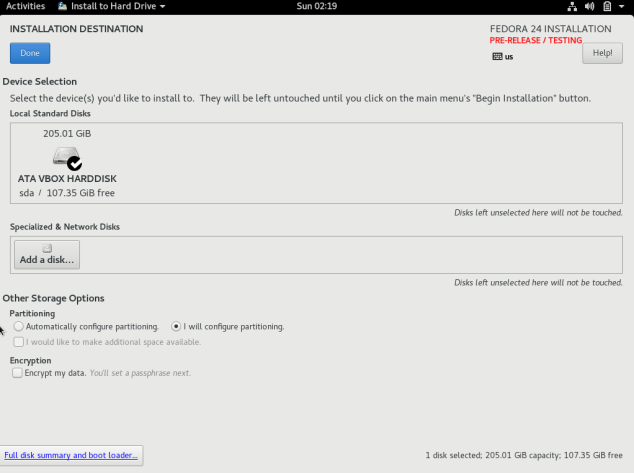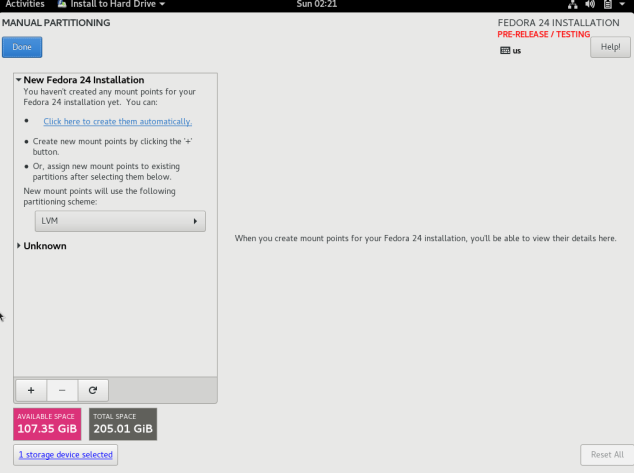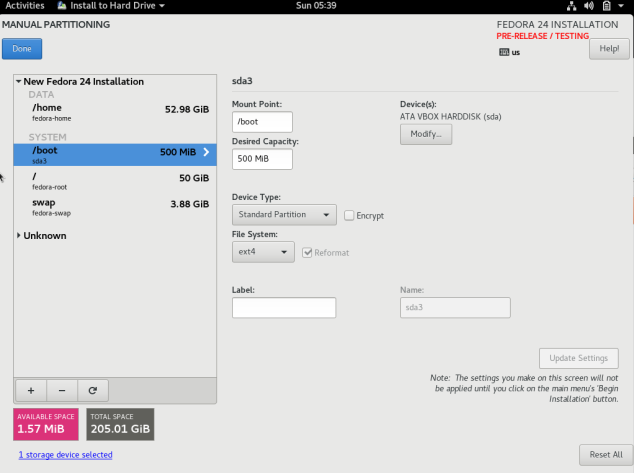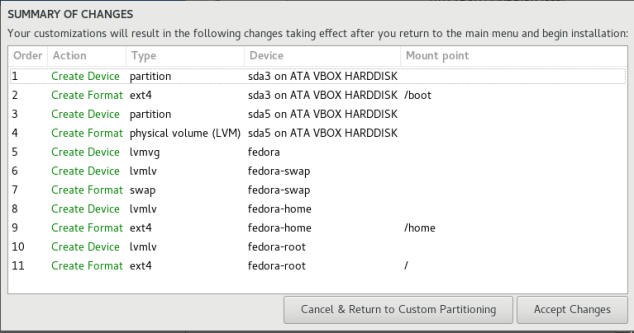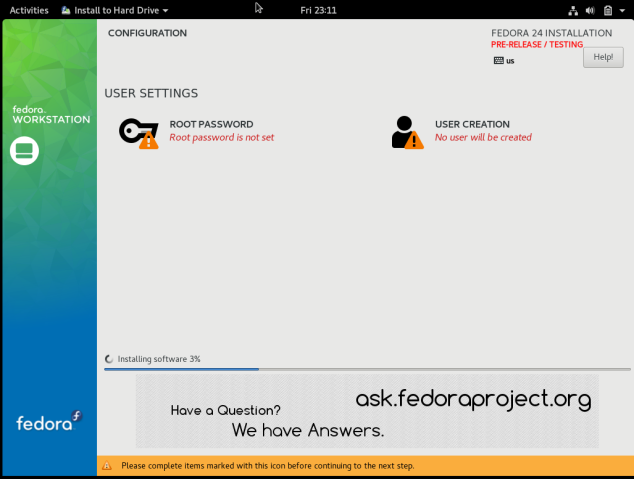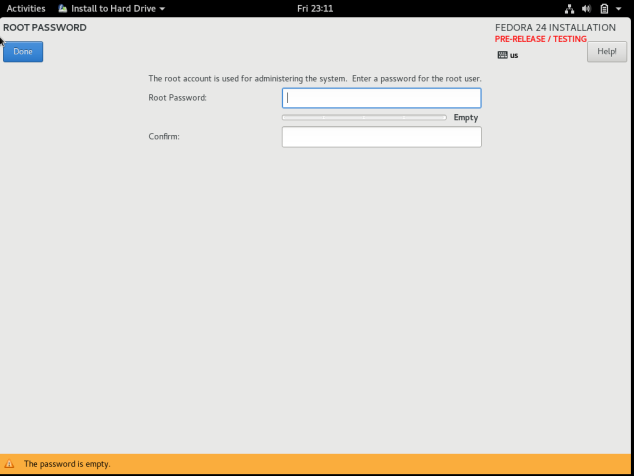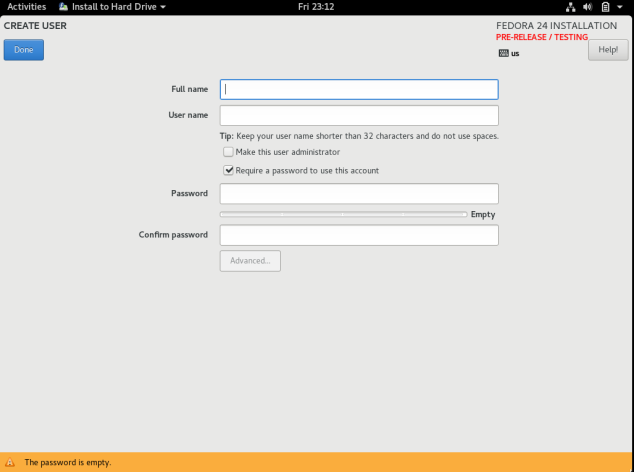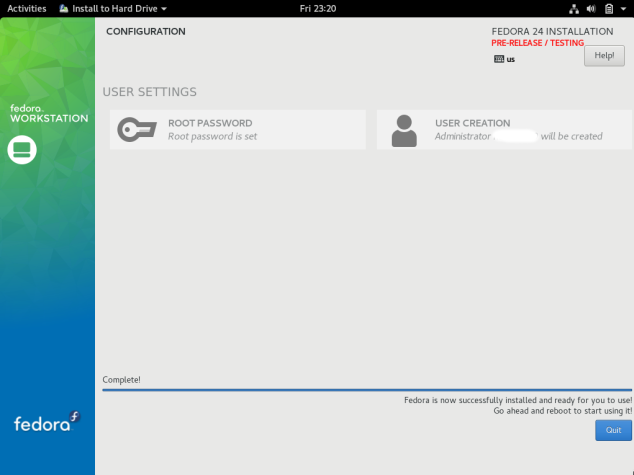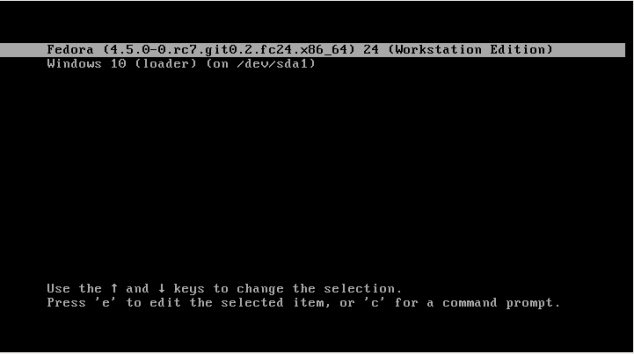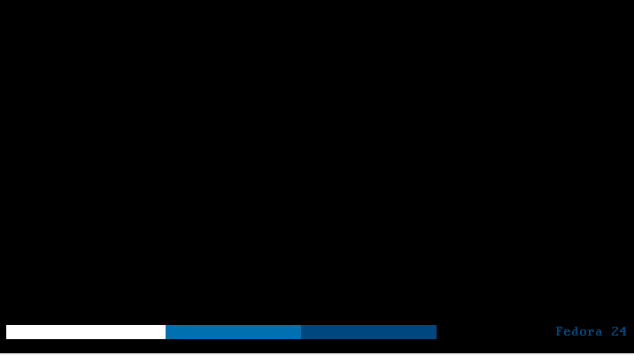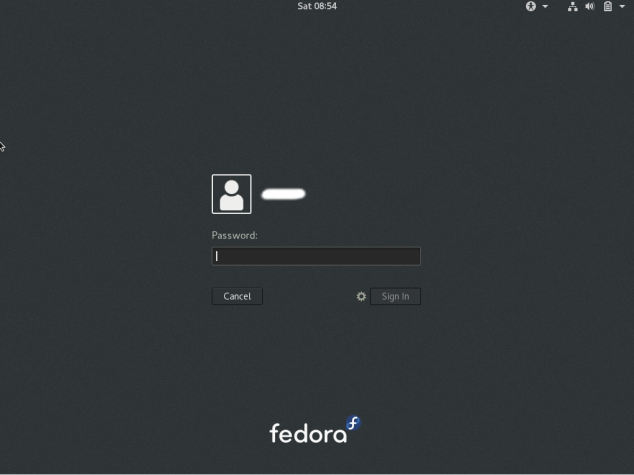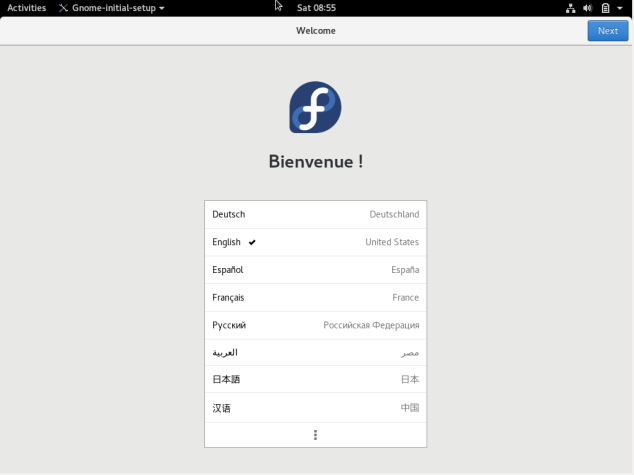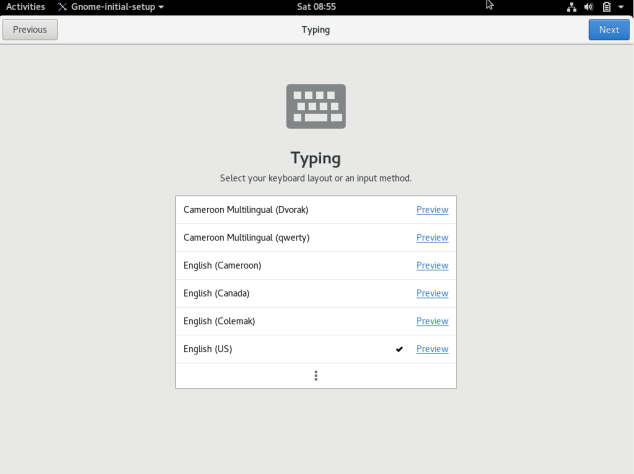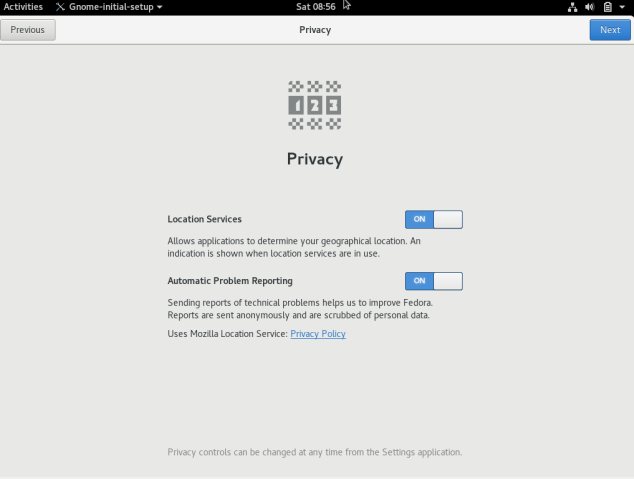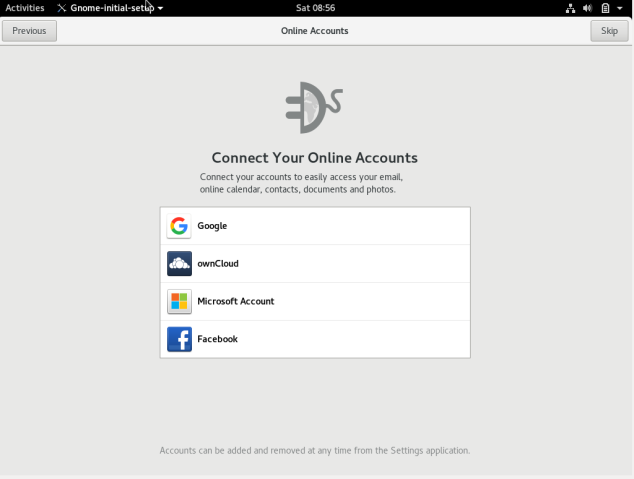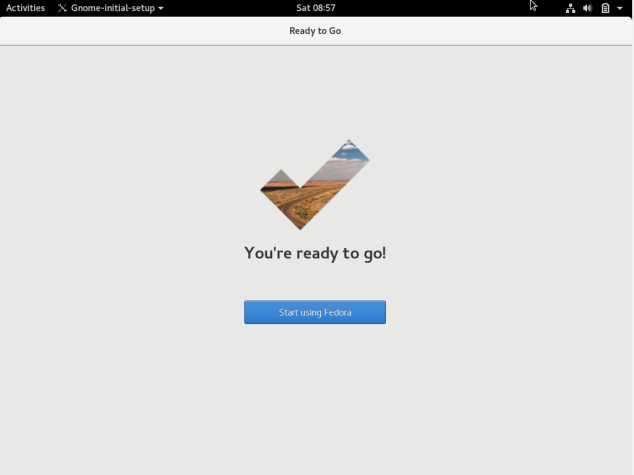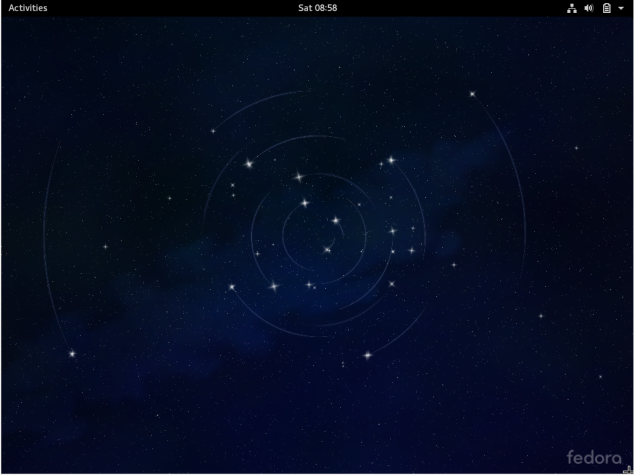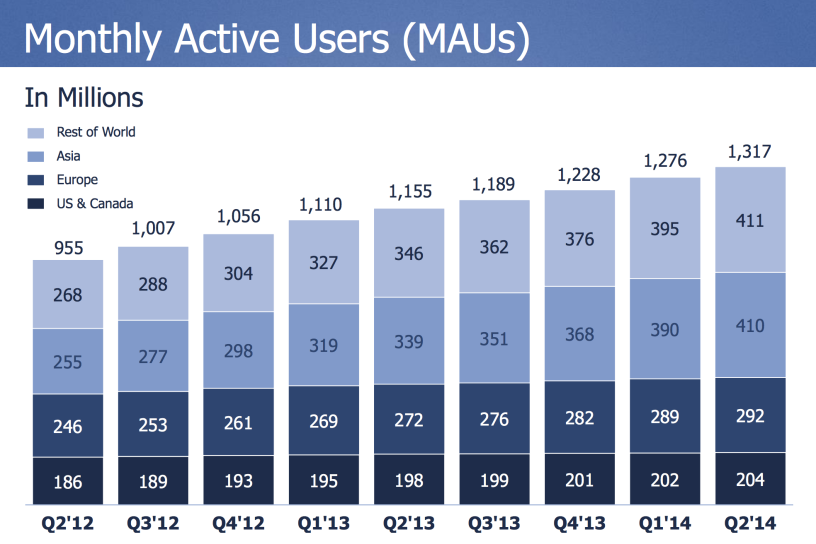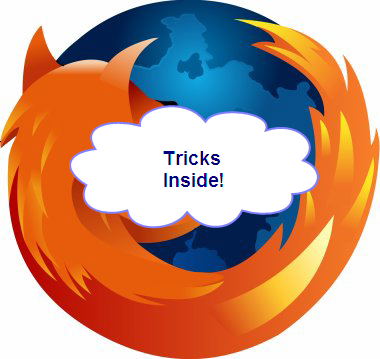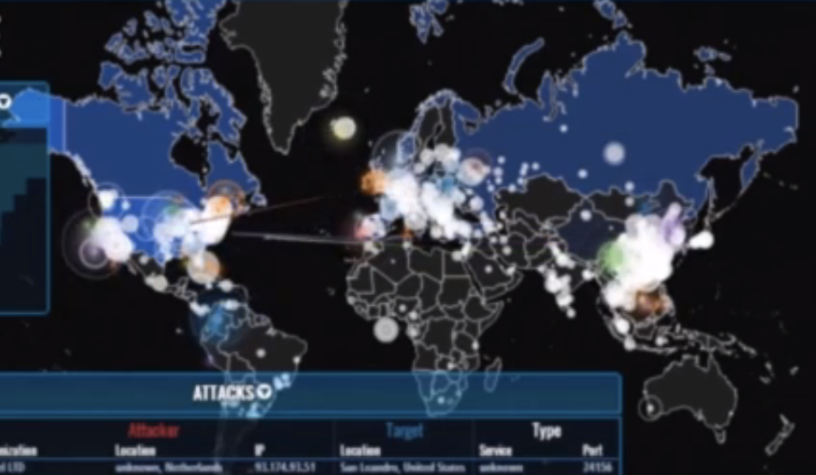It was another successful event and this is my first event for fedora. I had a grate time with school students, I think shared lot of information about the Fedora distribution and the community.
There were about 30 student which is age 15 to 19 most of them are doing G.C.E A/L and there were G.C.E O/L students also.For student it was a very interesting session and they are new to Fedora distribution.
The report
About the school
First I have to thank school teacher Mr.Puspa Kumara who help make this event successful.I am not sure if the release event would even be possible to have. Siri Piyarathana Central College is located in western province,Colombo district ,Padukka city there are about 3000 students in grade 6-13 classes and belongs to Zonal educational zone Homagama.
The event
We stared the event in the morning.I introduce myself and previous events I have done for the FOSS community in Sri Lanka. We had a small chat about what was of the purpose of the event and what was the current states of the ICT knowledge in the school.Right after that, I started my talk.
- I gave them a small introduction about how GUN project started, What is Linux kernel, How Linux kernel started and and the I gave the a idea about the open source and open source hardwares.not only that i showed some videos also which is about open source projects and free softwares.
- Next I talk about the Fedora distribution, How fedora project started, also about the fedora community and How we contribute to fedora project.
- Next we talk about the what’s new in fedora 24 distribution talk about the photo editing tools also.
- before finishing the event I gave the steps to how dual boot fedora 24.
- And finally I did a small python coding session with the student and I gave them instructions, how we compile python code on fedora terminal.
Conclusion
I think I gave good introduction about the Free/Open Source and the Fedora Distribution it is not easy to organize an event when you are doing a day job but i will do it again. You can download the presentation from here and see the more details about the event visit fedoraproject.org wik page from here(go to APAC) or click here.